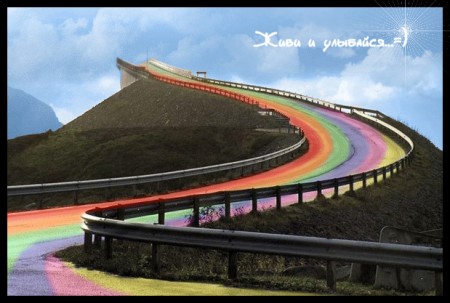| Главная » Статьи » ActivStudio » лабораторные работы |
В качестве первого примера, рассмотрим как можно создать «бездонный» сундучок, из которого можно вытаскивать большое количество различных предметов. Нам потребуется поместить на страницу флипчарта некоторый объект – это может быть рисунок или просто геометрическая фигура, под которым можно спрятать множество других объектов, и доставать их оттуда по мере необходимости. Итак, приступим.
Теперь щелкните на странице, и она зальется выбранным цветом.
Совет: Старайтесь, чтобы Ваши флипчарты были красочными – это поможет активизировать интерес учащихся.
Количество слов не ограничено, их может быть гораздо больше.
Изменим размер прямоугольника так, чтобы он закрывал слова, но не был при этом слишком большим. Зальем его синим цветом:
Если прямоугольник оказался под словами, то выполните на нем щелчок правой кнопки мыши и выполните команду Изменить | На передний план.
Теперь осталось только заблокировать все фигуры и надписи заголовков, чтобы их нельзя было случайно сдвинуть. Для этого выполним на синем прямоугольник щелчок правой кнопки и выполним команду контекстного меню Изменить | Блокировать. Повторим это действие для звезд и заголовков. Сохраним флипчарт, выполнив команду главного меню:
Совет: После завершения необходимо сохранить флипчарт, чтобы после выполнения задания была возможность вернуться к сохраненному состоянию, и выполнить задание повторно.
Если Вы обнаружили, что слова скрываются за звездой, то выполните щелчок правой кнопки на звезде и выполните команду контекстного меню Изменить | Назад. Повторите эту операцию для второй звезды. Верните все слова на исходную позицию (в область синего прямоугольника) и сохраните флипчарт. Попробуем снова выполнить задание. Вытягиваем слово из прямоугольника и перетаскиваем его в нужную область:
Чтобы впоследствии не забыть суть задания можно создать примечание на странице. Для этого щелкните на кнопке с буквой П в заголовке окна флипчарта:
В окне примечаний наберите поясняющий текст, например, такой:
Убедитесь, что все слова скрыты под прямоугольником и сохраните флипчарт. Источник: http://activ.polytech.kz | |
| Просмотров: 643 | Теги: | Рейтинг: 0.0/0 |
| Всего комментариев: 0 | |
 Создайте новый флипчарт
Создайте новый флипчарт Зальем страницу флипчарта фоновым цветом с помощью инструмента закраски. Для этого щелкнем правой кнопкой мыши (или с помощью кнопки на ручке) в области выбора цвета на панели инструментов и выберем неяркий голубой цвет:
Зальем страницу флипчарта фоновым цветом с помощью инструмента закраски. Для этого щелкнем правой кнопкой мыши (или с помощью кнопки на ручке) в области выбора цвета на панели инструментов и выберем неяркий голубой цвет:
 Теперь с помощью инструмента текста создадим объекты, которые затем спрячем в наш «сундучок». В нашем примере это будут слова: существительные и прилагательные. Все слова должны быть созданы в виде отдельных объектов. Для этого, после набора каждого слова щелкайте ручкой (или мышкой) в другом месте страницы для создания нового объекта.
Теперь с помощью инструмента текста создадим объекты, которые затем спрячем в наш «сундучок». В нашем примере это будут слова: существительные и прилагательные. Все слова должны быть созданы в виде отдельных объектов. Для этого, после набора каждого слова щелкайте ручкой (или мышкой) в другом месте страницы для создания нового объекта.
 Теперь с помощью инструмента произвольного выбора перетащим все слова в одно место и «сложим» их друг на друга в нижней части страницы:
Теперь с помощью инструмента произвольного выбора перетащим все слова в одно место и «сложим» их друг на друга в нижней части страницы:
 Теперь необходимо прикрыть эти слова каким-нибудь рисунком или фигурой. В нашем случае это будет прямоугольник. Переместим его из библиотеки ресурсов.
Теперь необходимо прикрыть эти слова каким-нибудь рисунком или фигурой. В нашем случае это будет прямоугольник. Переместим его из библиотеки ресурсов.

 Чтобы создать вторую такую же фигуру, продублируем ее. Для этого выполним двойной щелчок по фигуре, и на панели редактирования объекта щелкнем по кнопке Дубликат.
Чтобы создать вторую такую же фигуру, продублируем ее. Для этого выполним двойной щелчок по фигуре, и на панели редактирования объекта щелкнем по кнопке Дубликат.



 Чтобы повторно выполнить задание, нажмите кнопку сброса страницы на дополнительной панели инструментов с правой стороны страницы флипчарта.
Чтобы повторно выполнить задание, нажмите кнопку сброса страницы на дополнительной панели инструментов с правой стороны страницы флипчарта.

 Закройте окно. Теперь с правой стороны флипчарта появилась кнопка Показать примечания страницы. При этом снова откроется окно примечаний.
Закройте окно. Теперь с правой стороны флипчарта появилась кнопка Показать примечания страницы. При этом снова откроется окно примечаний.